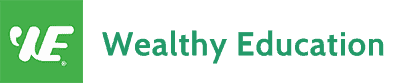If you’re looking for financial freedom, then mastering the art of financial analysis in Excel is a must. With its powerful tools and functions, Excel provides you with the ability to analyze and interpret financial data like never before. In this article, we will guide you through the process of conducting a comprehensive financial analysis using Excel.
First, we’ll help you understand the fundamentals of financial analysis and why it is crucial for making informed decisions about your finances. Then, we’ll delve into the world of Excel’s tools and functions specifically designed for financial analysis, equipping you with the skills needed to manipulate and analyze data effectively.
Next, we’ll show you how to organize and format your financial data in Excel to ensure clarity and ease of interpretation. We’ll also walk you through conducting ratio analysis in Excel – a key component of any thorough financial analysis.
Finally, we’ll teach you how to interpret and present your financial analysis results in a visually appealing manner using charts and graphs. By the end of this article, you’ll have gained valuable insights into leveraging Excel for accurate and insightful financial analysis that can pave the way toward your desired freedom.
Key Takeaways
- Excel provides powerful tools and functions for financial analysis
- Conducting comprehensive financial analysis involves understanding the fundamentals and using Excel’s tools effectively
- Ratio analysis is a key component of financial analysis and can be done in Excel
- Presenting financial analysis results visually using charts and graphs is important
Understanding Financial Analysis in Excel
Get ready to dive into the exciting world of financial analysis in Excel! Understanding financial modeling and evaluating investment opportunities are crucial skills for anyone seeking financial freedom. In this section, we will explore the fundamentals of financial analysis using Excel.
Financial modeling is the process of creating a mathematical representation of a company’s financial situation. It involves analyzing historical data, projecting future performance, and assessing the impact of various factors on the company’s finances. With Excel’s powerful tools and functions, you can easily perform complex calculations and generate accurate reports.
To start your journey towards mastering Excel’s tools and functions for financial analysis, familiarize yourself with basic formulas such as SUM, AVERAGE, and IF. These formulas allow you to calculate totals, averages, and make logical decisions based on specific conditions.
Additionally, learn how to use more advanced functions like VLOOKUP and INDEX-MATCH to retrieve data from different worksheets or workbooks. These functions are invaluable when dealing with large amounts of information spread across multiple sources.
By gaining a deep understanding of these tools and functions in Excel, you will be equipped with the knowledge needed to analyze financial data effectively. So let’s move on to exploring how to master Excel’s tools and functions for financial analysis without wasting any time.
Mastering Excel’s Tools and Functions for Financial Analysis
In order to effectively conduct financial analysis in Excel, you must master its tools and functions. By utilizing formulas and functions, you can easily perform calculations such as calculating growth rates or conducting ratio analysis. Creating charts and graphs allows for visual representation of data, aiding in the identification of trends and patterns. Additionally, analyzing data with PivotTables enables you to quickly summarize and manipulate large sets of data, providing valuable insights into financial performance.
Utilizing Formulas and Functions
Start by utilizing formulas and functions in Excel to perform financial analysis. These advanced excel techniques for financial analysis will enable you to efficiently analyze large sets of data and make informed decisions. By using formulas such as SUM, AVERAGE, and COUNT, you can quickly calculate key metrics like total revenue, average growth rate, or number of transactions. Functions like IF, VLOOKUP, and HLOOKUP allow you to perform complex calculations and retrieve specific information from your data set. With these powerful tools at your disposal, you can uncover valuable insights and trends that will inform your financial analysis. Now that you have mastered the art of utilizing formulas and functions for analysis, it’s time to take it a step further by creating charts and graphs to visually represent your findings.
Creating Charts and Graphs
Now that you’ve mastered utilizing formulas and functions, it’s time to bring your data to life by creating captivating charts and graphs that vividly illustrate your insights. Creating dynamic charts in Excel allows you to present your financial analysis in a visually appealing way, making it easier for others to understand and interpret the information. By using data visualization techniques, you can effectively convey trends, patterns, and correlations within your data. Here are three key ways to enhance your charts and graphs: 1) Add labels and titles to clearly identify each element; 2) Utilize different chart types (such as bar or line charts) based on the nature of your data; 3) Incorporate colors, fonts, and formatting options for visual appeal. With these techniques in mind, you can elevate the impact of your financial analysis. Now let’s explore how analyzing data with PivotTables can further deepen your insights.
Analyzing Data with PivotTables
To truly unlock the power of your data, delve into the world of PivotTables and discover a whole new level of insights. PivotTables are a powerful tool in Excel that allow you to analyze large amounts of data with ease. With just a few clicks, you can transform raw sales data into meaningful summaries and uncover patterns and trends that may have otherwise gone unnoticed.
One way to analyze sales data using PivotTables is by creating a table that shows the total sales for each product category over a specific time period. By organizing your data in this way, you can easily identify which categories are driving your sales and forecast future trends.
Here is an example of what the table could look like:
| Product Category | Total Sales |
|---|---|
| Electronics | $50,000 |
| Clothing | $30,000 |
| Home Goods | $20,000 |
| Beauty | $10,000 |
Analyzing your sales data using PivotTables allows you to gain valuable insights quickly and efficiently. Now let’s move on to organizing and formatting financial data in Excel without losing any key information.
Organizing and Formatting Financial Data in Excel
When organizing and formatting financial data in Excel, it is crucial to create clear and concise spreadsheets. This means using consistent formatting, labeling rows and columns clearly, and avoiding clutter. Additionally, using conditional formatting can greatly enhance visual analysis by highlighting important data points or trends. Lastly, sorting and filtering data allows for quick analysis of specific subsets of data, making it easier to identify patterns or outliers.
Creating Clear and Concise Spreadsheets
Creating clear and concise spreadsheets is essential for effective financial analysis in Excel. Clear formatting and data validation are key components of creating organized and user-friendly spreadsheets. By using clear formatting techniques such as bolding headers, applying consistent fonts and colors, and aligning cells properly, you can make your spreadsheet visually appealing and easy to navigate. Additionally, incorporating data validation rules ensures that the data entered into the spreadsheet is accurate and reliable. This helps to avoid errors and inconsistencies in your financial analysis. Moving forward into the next section about using conditional formatting for visual analysis, you will learn how to further enhance your spreadsheets by highlighting important trends and patterns with color-coded formatting techniques.
Using Conditional Formatting for Visual Analysis
Enhance your spreadsheets by using conditional formatting techniques to visually analyze data and highlight important trends. Conditional formatting tips can help you create a more dynamic and insightful financial analysis in Excel. By applying color scales, data bars, and icon sets to your spreadsheet, you can easily identify patterns and outliers. For example, use color scales to show variations in values across different cells or ranges. Advanced data visualization features like heat maps can also provide a quick overview of the data distribution. Additionally, utilize icon sets to represent specific conditions or trends within the dataset. Once you have mastered these techniques for visual analysis, you can move on to sorting and filtering data seamlessly, allowing you to further explore and understand your financial information without any difficulties.
Sorting and Filtering Data
To effectively analyze your data in Excel, use sorting and filtering techniques to quickly identify patterns and make informed decisions. By manipulating your data through sorting and filtering, you can easily organize it in a way that allows for better analysis. Here are three advanced filtering techniques to help you get the most out of your data:
- Use custom filters to specify complex criteria and narrow down your results.
- Apply multiple filters simultaneously to refine your search even further.
- Utilize the built-in sorting options to arrange your data based on specific variables.
These methods will allow you to uncover valuable insights from your data by focusing on relevant information. With these powerful tools at your disposal, you can gain a deeper understanding of the financial trends within your dataset. Next, we will explore how conducting ratio analysis in Excel builds upon these foundational skills.
Conducting Ratio Analysis in Excel
One effective way to perform ratio analysis in Excel is by utilizing the various built-in functions and formulas available. Ratio analysis is an essential component of financial statement analysis, as it allows you to assess a company’s performance and financial health by comparing different financial metrics. In Excel, you can easily calculate ratios such as profitability ratios (e.g., return on assets), liquidity ratios (e.g., current ratio), and solvency ratios (e.g., debt-to-equity ratio) using simple formulas. By inputting the relevant data from a company’s financial statements into these formulas, you can quickly obtain meaningful insights into its financial position.
In addition to calculating individual ratios, Excel also enables you to conduct industry benchmarking. This involves comparing a company’s ratios with those of its competitors or industry peers to gain a better understanding of its relative performance within the sector. By using functions like AVERAGE and STDEV, you can calculate the average and standard deviation of specific ratios for a group of companies, allowing for more comprehensive benchmarking analysis.
Understanding how to conduct ratio analysis in Excel provides you with valuable tools for assessing a company’s financial performance. With this knowledge, you can make informed decisions about investing or managing your own finances. Transitioning into interpreting and presenting financial analysis results in Excel, we will explore how to effectively communicate these findings for maximum impact without overwhelming your audience with unnecessary details.
Interpreting and Presenting Financial Analysis Results in Excel
Immerse yourself in the world of financial data interpretation and presentation in Excel to captivate your audience with impactful insights into a company’s performance. When presenting financial analysis visually, it is important to effectively interpret financial ratios and present them in an organized manner. One effective way to achieve this is by utilizing tables in Excel.
Incorporating a 3 column and 4 row table can add depth and complexity to your financial analysis presentation. This allows you to showcase key financial ratios such as liquidity ratios, profitability ratios, and solvency ratios. By presenting these ratios side by side, you enable your audience to compare different aspects of the company’s performance easily.
For example, you can include the current ratio, quick ratio, gross profit margin, net profit margin, debt-to-equity ratio, and interest coverage ratio in your table. This provides a comprehensive view of the company’s liquidity position, profitability, and ability to meet its long-term obligations.
With this visual representation of financial analysis results in Excel, you can highlight trends or patterns that may not be immediately apparent from raw data alone. By distilling complex information into concise visuals using charts or graphs alongside the table, you allow your audience to grasp the company’s performance quickly.
Mastering the art of interpreting and presenting financial analysis results in Excel will empower you to deliver impactful insights that resonate with your audience. Utilize tables and visual aids effectively to showcase key ratios and provide clear interpretations of a company’s financial health.
Frequently Asked Questions
How can I create a sensitivity analysis in Excel to assess the impact of different scenarios on my financial analysis?
To create a sensitivity analysis in Excel, use a pivot table to analyze financial data and Excel’s data validation feature to ensure accurate inputs. This allows you to assess the impact of different scenarios on your financial analysis effectively.
Can I use Excel’s built-in regression analysis tool to perform a trend analysis on my financial data?
Yes, you can use Excel’s built-in regression analysis tool to perform trend analysis on your financial data. This feature allows you to identify and analyze patterns over time, providing valuable insights for decision-making.
Are there any specific Excel formulas or functions that can be used to calculate financial ratios like return on investment or debt-to-equity ratio?
To calculate financial ratios in Excel, use the formulas and functions available such as ROI formula (=(Net Income / Initial Investment) * 100) or Debt-to-Equity Ratio formula (=Total Debt / Shareholders’ Equity). These Excel tools simplify excel financial modeling and data analysis.
Is there a way to automate the process of updating financial data in Excel, such as connecting it to an external data source or using macros?
Automating excel data for financial analysis is possible. You can connect excel to external data sources or use macros to update financial data automatically, saving you time and providing the freedom to focus on analysis.
How can I create professional-looking charts and graphs in Excel to effectively visualize my financial analysis results?
To create professional-looking charts and graphs in Excel, you can use conditional formatting to highlight key data points. Additionally, creating interactive dashboards allows for easy visualization and analysis of your financial results.
Conclusion
In conclusion, mastering financial analysis in Excel is crucial for making informed business decisions. By utilizing Excel’s tools and functions effectively, organizing and formatting data accurately, conducting ratio analysis, and interpreting results efficiently, you can gain valuable insights into your company’s financial health. With its user-friendly interface and powerful capabilities, Excel remains a reliable and versatile tool for financial professionals. So take the time to learn and optimize Excel’s features to enhance your financial analysis skills and drive better business outcomes.